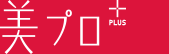美容スペシャリストな自分になるために
ビジネスパーソンなら押さえたい!Excelショートカットキー16選
Excelを使いこなすものはビジネスを制す!
Excelを使いこなしていますか?
事務職に限らず仕事でExcelを使うビジネスパーソンは多いですよね。Excelの使い方を見れば、その人の仕事の速さがわかると言われているほどです。しかし、本当にExcelを使いこなしている人はごくわずかだと言われています。Excelでほかのビジネスパーソンと差をつけるうえで押さえておきたいのが「ショートカットキー」。キーボードからマウスへ手を動かさずにファイルの上書き保存や印刷設定ができます。30を超えるショートカットキー数がありますが、全てを覚える必要はありません。こちらの項目では、業務でよく使用するショートカットキーをご紹介します。
業務効率アップ!Excelショートカットキー11選
- 表示されているデータの全選択:[Ctrl]+[A]
- 選択したデータのコピー:[Ctrl]+[C]
- 選択したデータの切り取り:[Ctrl]+[X]
- データの貼り付け:[Ctrl]+[V]
- 入力を確定したあと上のセルに移動する:[Shift]+[Enter]
- 入力を確定したあと右のセルへ移動:[Tab]
- 入力を確定したあと左のセルへ移動:[Alt]+[Enter]
- セル内で改行:[Alt]+[Enter]
- 入力したデータを印刷:[Ctrl]+[P]
- Excelファイルの新規作成:[Ctrl]+[N]
- Excelファイルの上書き保存:[Ctrl]+[S]
一歩リードするExcelショートカットキー
基本のExcelショートカットキーに慣れてきたら
業務でよく利用するショートカットキーを覚えてきたら、次に使用したいのが以下のショートカットキーです。意外と知られていないショートカットキーですが、覚えるとマウスで選択していた書式設定や行や列の移動が快適になります。
意外と知られていない!ショートカットキー5選
- セルの書式設定:[Ctrl]+[1]
マウスでメニュークリックをして書式設定をされる人が多いですが、このショートカットキーだけで書式設定のポップアップ画面を表示することができます。 - セルの編集モード:[F2]
[F2]を押すだけで簡単にセルの編集モードになります。マウスでダブルクリックは必要ありません。編集モード以外では、数式が入力されているセルで[F2]を押すと、その数式を参照しているセルが色のついた枠で表示されるため、数式が正しいか確認するときに役立ちます。 - 同じ操作を繰り返す:[F4]
セルを黄色に塗りつぶした場合、ほかのセルでも[F4]を押せば同じように塗りつぶす動作ができます。違うコマンドを入力するまで直前の動作を繰り返すことができるので、繰り返しが必要な作業のときに便利です。 - データの入っている最後の行や列に移動:[Ctrl]+[↑][↓][←][→]
[Ctrl]+矢印キーでデータの入っている最後の行や列に一瞬で移動可能。さらに、[Ctrl]+[Shift]+矢印キーでデータの入っている範囲をぱっと選択することができますよ。 - 計算式の再計算:[F9]
Excel全体の再計算をしてくれるショートカットキーです。Excelで数式を使うことは多いですが、なかには計算されず古いデータのまま保存されることがあります。[F9]ボタンを押す癖をつけておいて、常に最新の計算された状態でデータを保つようにしましょう。
Excelマスターを目指そう
今回は業務でよく使うショートカットキーを厳選してご紹介しました。Excelにはほかにもたくさんのショートカットキーや便利機能があります。業務効率化をはじめ、周りから一目置かれる存在になるためにも、ぜひExcelマスターを目指してみてはいかがでしょうか?